Автор: Сергей и Марина Бондаренко
Дата: 02/04/2008
При работе в Photoshop пользователь довольно быстро запоминает рядклавиатурных сокращений. Это не какая-то отличительная чертапрофессионала, а, скорее, свойство, присущее внимательному человеку,так как в основном меню Photoshop очень много всплывающих подсказок(рядом со многими командами написаны сочетания клавиш, которыепозволяют вызвать их с клавиатуры). Естественно, что мелькая передглазами, они быстро запоминаются, и пользователь отдает предпочтениеим, а не выбору необходимой команды мышью.
Бывает и так, что приходится выполнять не одно действие, ацелый ряд постоянно повторяющихся операций. Выстраиваясь определеннымобразом, действия образуют цепочку команд - макропоследовательностей.
Чтобы не повторять последовательность одних и тех же командснова и снова, можно задействовать инструменты автоматизации. Одним изтаких инструментов является Actions.
Action - это записанный набор команд, которые можнобыстро повторить. За такими макропоследовательностями также можнозакреплять клавиатурные сокращения, то есть для их выполнениядостаточно нажать клавишу или сочетание клавиш.
Для работы с Actions используется одноименная палитра. Чтобыувидеть эту палитру, следует выполнить команду Window>Actions илинажать клавишу F9.
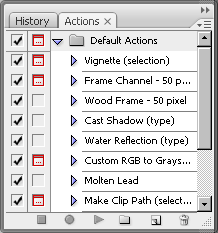
Стандартные Actions
По умолчанию в Photoshop уже есть стандартный набор записанныхкоманд, поэтому списки последовательно выполняющихся команд можносоздавать самостоятельно, а можно воспользоваться уже готовыми.Например, используя стандартный макрос для создания виньетки(Vignette), достаточно выделить область на изображении и нажать кнопкуего запуска.
Таким образом, все макропоследовательности состоят из команд,которые являются последними ступеньками в раскрывающемся списке ипредставлены на рис. 2 как операции.
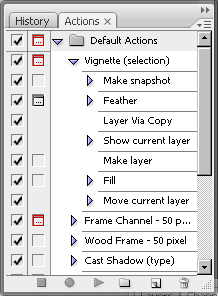
Для удобства работы макропоследовательности объединяются в наборы -Sets. Например, можно создать набор, в котором будут собраны макросыдля работы с текстом, для создания различных текстур и т.д. Поумолчанию в Photoshop есть набор Default Actions.
Итак, палитра Actions содержит наборы различныхпоследовательностей. Чтобы их увидеть, необходимо щелкнуть натреугольнике, расположенном слева от названия набора. После этого передвами появится список действий, любое из которых может быть выполнено.Если вы хотите увидеть, из каких операций состоят действия, то следуетщелкнуть на треугольнике, расположенном слева от них.
Внизу палитры расположены кнопки, позволяющие управлять действиями - создавать новые, запускать и останавливать запись и т.д.
Наберитесь терпения и просмотрите все предлагаемые Actions наизображении с небольшим разрешением (на нем макрокоманды будутвыполняться быстрее). После такого просмотра можно сформировать своюпалитру, оставив понравившиеся элементы и удалив те, которые вамникогда не пригодятся. Можно также изменить названия, чтобы сталопонятнее, где какая возможность скрывается.
Если какое-нибудь действие вам очень понравилось, то неленитесь и посмотрите, как оно было сделано. Для этого следуетобратиться к палитре Actions и, раскрыв все списки, просмотретьпоследовательность выполняемых операций.
Более того, рекомендуем не только просмотреть, как выполнялисьоперации, но и попытаться добиться такого же эффекта, проделавсамостоятельно все действия, особенно если вы неопытный пользователь.Это поможет лучше узнать программу, а также ознакомиться свозможностями, которые она предоставляет. Кроме того, в процессе работыможно будет изменить некоторые параметры, подобрав их для конкретногоизображения.
Создание собственных макрокоманд
Конечно же, вы не только можете пользоваться готовыми макрокомандами, но и создавать свои собственные.
Приведем пример ситуации, в которой они могу оказатьсяполезными. Предположим, вы вернулись из отпуска и хотите выложитьфотографии в интернете. Прежде чем публиковать их в сети, нужновыполнить цветокоррекцию и уменьшить размер. Допустим, вы решили делатьцветокоррекцию в режиме Lab Color.
Рассмотрим список действий, которые необходимо выполнить с каждым изображением:
1) Выполнить команду Image>Mode>Lab Color, чтобы перевести снимок в цветовое пространство Lab Color.
2) Повысить четкость изображения, для чего нужно перейти напалитру Channels, выделить канал Lightness и применить к нему фильтрSharpen>Unsharp Mask. Благодаря тому, что фильтр применяется вканале освещенности, можно повысить резкость изображения, не затрагиваяцветовую составляющую.
3) Улучшить цвета на изображении, для чего нужно выделить цветовой канал b,вызвать окно редактирования кривых, выполнив командуImage>Adjustments>Curves или же используя сочетание клавишCTRL+M, и изменить форму кривой. Чем круче график кривой, тем болееконтрастным становится изображение в канале, и тем более насыщеннымистановятся цвета на снимке.
4) Выделить цветовой канал a и проделать те же действия с изменением формы кривой.
5) Наконец, нужно изменить размер изображения, используя команду Image>Image Size.
Если после этого отобразить палитру History, можно увидеть, чтопришлось выполнить целый ряд команд и действий, чтобы обработатьфотографию. Эти действия нужно было бы повторять с каждой следующейфотографией, которую вы хотите выложить в интернете.
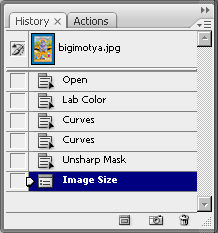
Задачу можно существенно упростить, используя Actions. Вернемся кисходному изображению, используя палитру History, и создадимсобственный макрос. Сначала создадим новую группу для хранениямакросов. Для этого нужно нажать кнопку Create New Set в нижней частипалитры Actions.
В окне New Set введим название набора команд. Создадим в новойгруппе первый макрос, нажав кнопку Create New Action. В появившемсяокне New Action выберем название макроса и клавишу, при нажатии которойон будет запускаться, например, F11. Для вызовамакропоследовательностей можно использовать клавиши F2-F12, а также ихсочетания с клавишами CTRL и Shift.
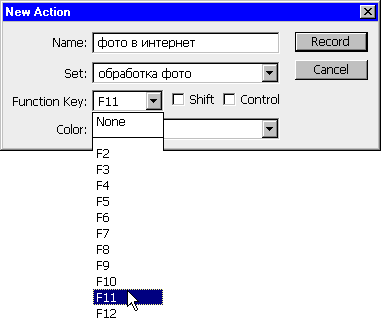
Для начала записи необходимо нажать кнопку Record в нижней частипалитры Actions. Теперь любая команда, выполненная в Photoshop, будетзапоминаться до тех пор, пока вы не остановите запись макроса.
Скроем палитру Actions, чтобы она не мешала, и повторимвыполненные ранее действия: переведем изображение в Lab Color, увеличимрезкость, изменим цветопередачу и уменьшим размер изображения припомощи команды Image Size.
После этого вернемся на палитру Actions и остановим запись,нажав кнопку Stop Playing/Recording. В списке нашего макроса можноувидеть записанную последовательность команд. Также рядом с названиеммакроса отображается горячая клавиша, которая выбрана для его запуска.
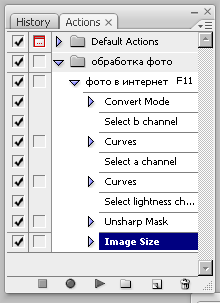
Чтобы проверить действие макроса, вернемся к исходному изображению,используя палитру History, и нажмем горячую клавишу, которую вы выбралидля выполнения макроса. Можно убедиться, что все действия выполняютсяавтоматически и довольно быстро. Макрос также можно запускать, нажимаякнопку Play Selection в нижней части палитры Actions, еслипредварительно выделить его в списке макрокоманд.
Записав макрос, посмотрите, как макрокоманда сработает надругой фотографии. Откройте изображение в Photoshop и снова запуститемакрос горячей клавишей. Как вы можете убедиться, макрос работает.
Таким образом, благодаря макросам на подготовку фотографий дляпубликации в интернете может уходить гораздо меньше времени. Достаточнонажать горячую клавишу - и можно сохранять изображение.
Сохранение макрокоманд
В ряде случаев, например, при переустановке системы или принеобходимости использовать созданные ранее макросы на другомкомпьютере, возникает необходимость сохранить Actions. Такаявозможность предусмотрена в Photoshop.
Actions нельзя сохранять по отдельности, только в наборах.Поэтому для сохранения макропоследовательностей выделите на палитреActions тот набор, в который они входят, после чего нажмите миниатюрнуюкнопку, расположенную в верхней правой части палитры (под кнопкой длясворачивания палитры) и выберите команду Save Actions. Если при этомбудет выделен не набор, а отдельный макрос, эта команда будетнеактивна.
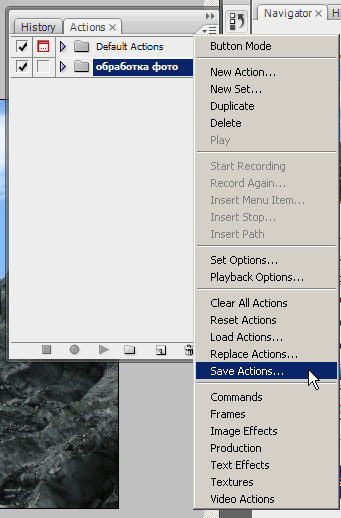
Наборы макросов сохраняются в файлы с расширением ATN. Для загрузкисохраненного ранее набора в Photoshop необходимо щелкнуть по той жекнопке на палитре Actions и выбрать команду Load Actions.
Инструмент Batch
В Photoshop есть еще одно средство для автоматизации, которое удобноиспользовать вместе с Actions. Это - инструмент пакетной обработкиBatch. С его помощью можно применить макропоследовательность к группефайлов, даже не открывая их в Photoshop.
Приведем простой пример использования этого инструмента.Предположим, необходимо перед публикацией фотографий в интернетезащитить свое авторское право. Для этого можно добавить на фотографиикакой-нибудь текст, например, адрес сайта.
Для начала запишем в макрос все действия, которые необходимовыполнить. Создадим новый Action и начнем запись. Макрос будет состоятьиз трех действий: добавление на изображение текста, сохранениеизображения в формате JPEG и закрытие исходного файла. После выполненияэтих операций остановим запись макроса.
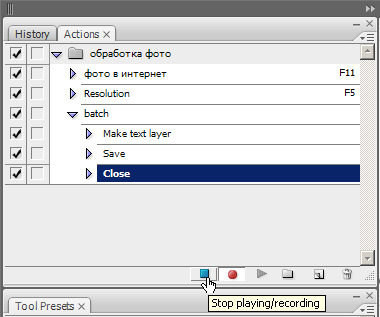
Выполним команду File>Automate>Batch. В окне Batch необходимоустановить настройки пакетной обработки файлов. В разделе Playвыбирается группа, в которую сохранен макрос и его название.
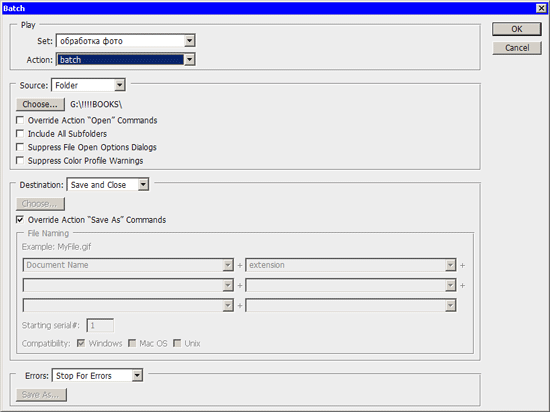
В разделе Source необходимо указать путь к папке, содержащейисходные файлы. Если установить флажок Include All Subfolders, то будутобработаны и файлы, которые находятся во вложенных папках.
В разделе Destination устанавливаются параметры сохраненияфайлов. Если выбрать в этом списке вариант None, то файлы не будутсохраняться автоматически. Вместо этого Photoshop будет выдавать запросна сохранение каждого файла. При выборе варианта Save and close файлыбудут сохранены в ту же папку, где хранятся исходные изображения.
Для того чтобы файлы были автоматически сохранены, нужновыбрать в списке Destination вариант Save and close. При выбореварианта Folder появляется возможность указать папку для сохраненияобработанных файлов. Кроме этого, можно переименовать их, используямаску. Название файла может включать исходное имя, представленноестрочными или заглавными буквами, дату выполнения операции в разныхформатах, порядковый номер, букву алфавита, расширение.
Флажок Override Action Save As Commands нужно использоватьосторожно. Если он установлен, то файлы будут сохранены только в томслучае, если операция сохранения является одним из шагов макроса.
Для запуска пакетной обработки необходимо закрыть окно Batch,нажав кнопку OK. После этого файлы будут один за другим открываться вPhotoshop, к ним будут применяться заданные операции, после чего онибудут закрываться и сохраняться.
Заключение
Batch и Actions - это очень полезные инструменты Photoshop, которыемогут сэкономить не один час времени как тем, кто работает с программойпостоянно, так и тем, кто заглядывает в нее время от времени, по меренеобходимости. Кроме этого, Actions могут стать хорошим пособием дляизучения программы - просто загрузите в Photoshop наборымакропоследовательностей, созданные опытными пользователями, и пошаговоразберите, как они работают.
Источник: 3Dnews.ru












комментарии