Часто задаваемые вопросы по карт принтерам Evolis
Вопрос: Могу ли я печатать на своем принтере без компьютера?
Ответ: Все принтеры Evolis были спроектированы для работы с компьютером. Однако принтер Tattoo может быть модифицирован для работы со специальной клавиатурой без компьютера. В этом случае переписывается встроенное программное обеспечение принтера так чтобы набранные с клавиатуры данные могли быть напечатаны на принтере. Для того чтобы подробнее узнать о таком режиме работы принтера Tattoo обращайтесь в нашу компанию.
Вопрос: Какой толщины карты я могу использовать при печати на принтере Pebble (версия принтера New Pebble)?
Ответ: Принтер New Pebble может использовать карты толщиной от 0 25 до 1 мм. Толщина карт настраивается вручную с помощью рычажка в принтере. Подробнее эта процедура описана в Руководстве пользователя.
Вопрос: Изображение на карте очень светлое. Что делать?
Ответ: Если изображение на карте очень светлое это может быть обусловлено несколькими причинами:
- убедитесь что Вы печатаете на разрешенном к применению на этом принтере типе пластика;
- убедитесь что Вы используете источник питания принтера а не какой-либо другой;
- наконец проверьте параметры драйвера как описано ниже:
Проверка установок драйвера:
Откройте "свойства" принтера затем закладку Graphic драйвера и кликните на кнопку More Options.
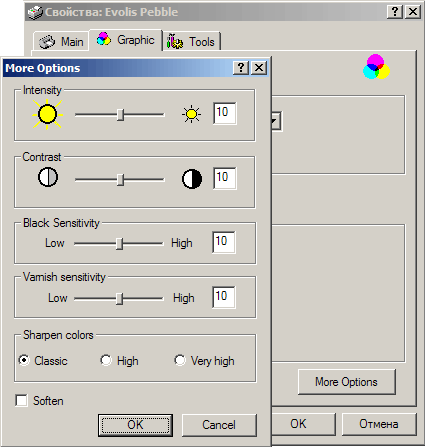
Убедитесь что все значения параметров яркости и контрастности - 10.
Вопрос: Что такое полупанельная лента? В чем ее преимущества?
Ответ: Эта лента очень похожа на стандартную 5-панельную. Главное отличие – в меньшем размере цветных панелей что позволяет напечатать в два раза больше карт.
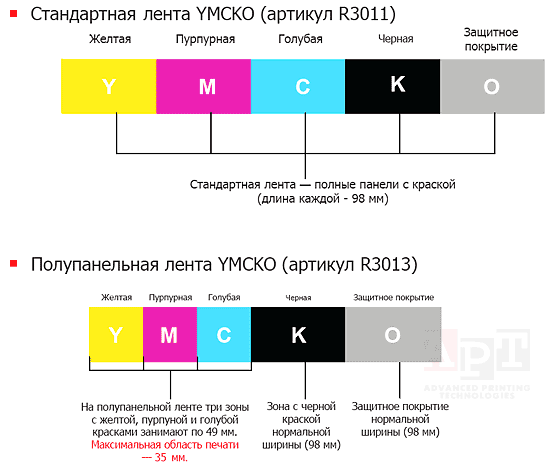
ВАЖНО: с помощью полупанельной ленты может быть запечатана только определенная зона:
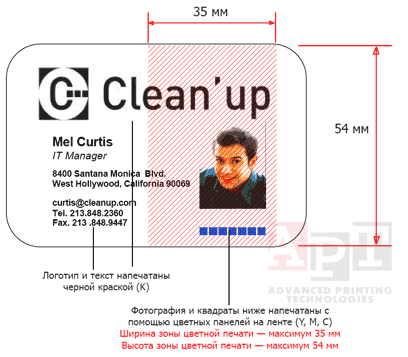
Эта зона может находиться как в начале карты так и в конце или в середине. Главное чтобы на карте не было других цветных элементов за пределами этой зоны. Иначе возможна печать с искаженными цветами или в черно-белом варианте.
Таким образом при правильном подходе к дизайну карты с помощью полупанельной ленты Evolis можно напечатать в два раза больше карт чем с помощью обычной 5-панельной ленты.
Вопрос: Как можно использовать так называемую полупанельную ленту?
Ответ: Эта лента используется в основном так же как и стандартная лента 5 Просто при создании дизайна Вашей карты убедитесь что зона цветной печати не превышает по длине 35 мм.
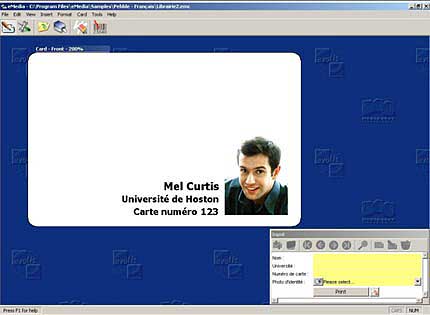
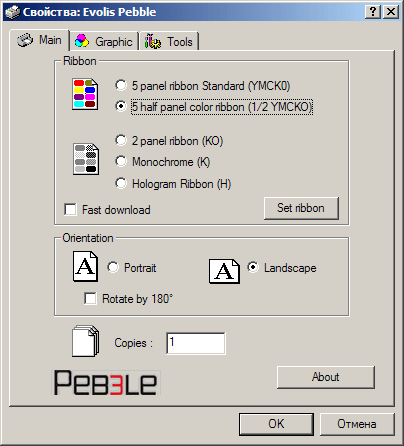
Вопрос: Что такое "печать в край" и что такое "печать за край"?
Ответ: Прежде всего надо сказать что оба эти термина во-первых уже устоявшиеся и во-вторых в общем-то неверные.
"Печать в край" - это печать до края карточки но не на самом ее краю. То есть после печати остается незапечатанной узкая полоска обычно доли миллиметра.
"Печать за край" - термин придуманный видимо в пику первому. Это печать абсолютно по всей поверхности карты.
Принтеры непосредственно печатающие на карте методами сублимации или термотрансферной печати обеспечивают "печать в край". К таким принтерам относятся все относительно доступные модели например все модели Evolis и его ближайшие конкуренты.

Принтеры использующие промежуточную (ретрансферную) ленту переносящую изображение с красочной ленты на карточку могут печатать "за край". Такие принтеры иногда называются ретрансферными.
Вопрос: Насколько велика незапечатанная полоса по краю карты при печати "в край"?
Ответ: При правильно настроенном принтере ширина такой полоски составляет 0 2 4 мм.
Вопрос: Почему принтеры непосредственной печати на картах не могут запечатать узкую полосу по краю?
Ответ: Вообще-то запечатать они ее могут но при этом появляются некоторые проблемы. Прежде всего если область печати выходит за границы карты печатающая головка с сильно разогретыми печатными элементами просто прожигает ленты. С соответствующими последствиями: потеря части ленты потеря заготовок карт загрязнение печатающей головки и даже повреждение печатающей головки. Что характерно такой случай повреждения головки не является гарантийным. То есть платить за новую печатающую головку придется владельцу принтера.
Поэтому заниматься "самодеятельностью" по минимизации полей печати достаточно опасно.
Вопрос: Что можно рекомендовать для того чтобы сделать непропечатку не такой заметной?
Ответ: Надо следовать сразу нескольким несложным правилам.
Во-первых надо применять качественные карты стандартного размера. Надо понимать что принтер не может каждую заготовку пластиковой карточки обмерять и понять что размеры ее отличаются от стандартной. В этом случае единственное спасение - в использовании карт одинакового размера.
Во-вторых лучше по возможности не располагать изображения близко к краю карты.
Принтеры подстраивались под размер карт еще на заводе-изготовителе и чаще всего параметры печати вполне удовлетворительны.
Вопрос: Каким должен быть макет чтобы на нем меньше выделялась незапечатанная граница карты?
Ответ: Самый простой вариант - карта с белыми полями например такая:
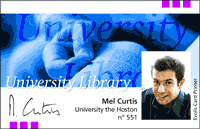
Можно подготовить изображение с размытым краем используемое в качестве фонового:

Вопрос: Какую технологию печати используют принтеры Tattoo Rewrite? Можно ли использовать карточки других производителей?
Ответ: Принтеры Tattoo Rewrite используют технологию перезаписи при которой термочувствительный слой становится видимым при нагреве карты примерно до 180°C и последующем быстром охлаждении. При нагреве до меньшей температуры (обычно от 110°C до 160°C) окрашивание исчезает. Этот процесс происходит благодаря присутствию в одном из слоев карточки двух веществ реагирующих при определенной температуре. Процесс этот может повторяться многократно примерно до 500 раз без критичного снижения качества изображения. Термочувствительный материал нанесен под ламинатом на поверхность карты. Evolis использует карточки ПВХ толщиной 30 мил (0 76 мм) или ПЭТ-карты толщиной 10 мил. Карточки ПВХ могут быть сделаны с магнитной полосой и/или бесконтактным чипом. Карточки ПЭТ могут быть изготовлены с магнитной полосой. По поводу использования карт сторонних производителей на принтерах Evolis: хотя это не является чем-то запретным мы все же не рекомендуем это делать по следующим соображениям:
- При использовании таких расходных материалов повреждение печатной головки принтера не будет являться гарантийным случаем то есть гарантия в этом случае на головку (самую дорогую часть принтера) не распространяется.
- Используемые термочувствительные вещества в карте могут «работать» при другой температуре не той на которую был настроен принтер и может получиться что Вы не сможете подобрать параметры печати так чтобы получить достойное качество.
Полупанельная лента – ключ к экономной печати!
Добиться существенной экономии – до 40% – можно благодаря использованию новой ленты для печати. Эту ленту называют ПОЛУПАНЕЛЬНОЙ так как цветные участки (панели) имеют половинную ширину по сравнению с обычной лентой.
 |  |
| обычная 5-панельная лента R3011 | полупанельная лента R3013 |
Цена полупанельной ленты почти такая же как у обычной 5-панельной а напечатать на ней можно в два раза больше карт – 400 вместо 200.
Итак если Вы печатаете пропуска или беджи если для Вас или для Ваших клиентов главное - не цветной фон карты а правильно переданный портрет и четко напечатанная информация мы можем порекомендовать следующее:
1. На каком принтере можно использовать полупанельную ленту?
Почти на всех. Это Evolis: New Pebble, PEB3LE, Pebble; New Dualys и Dualys; Securion и Quantum, Primacy.
2. Какой макет подходит для печати с помощью полупанельной ленты?
Если Вам нужно напечатать небольшой цветной элемент на карте (например фотографию или логотип) и зона цветной печати не превышает размера 35 мм вдоль длинной стороны карты а всё остальное может быть напечатано черной краской (текс штрих-код изображение bitmap) то Вы сможете использовать полупанельную ленты для печати такого заказа.
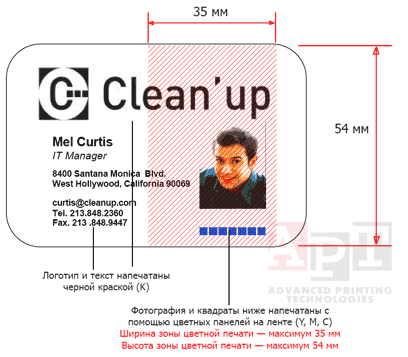
3. В каком месте может размещаться зона цветной печати?
В любом в левой правой или средней части карты.
Вопрос: Как настроить правильное отображение кириллики (русскоязычного текста) в eMedia версии 6.10-650?
Ответ:
1. После установки программы скопируйте файлы с расширением .rsc из корневой директории диска (если Вы проводите установку с компакт-диска нашей компании) в папку c:Program FileseMediaResources (то есть в папку где находится программа eMedia в директорию Resources). Если Вы проводите установку из других источников скопируйте файл eMedia.Russian.rsc назвав егоeMedia.Русский.rsc. Должен лежать там же где и первый файл (в папке c:Program FileseMediaResources).
2. Запустите программу и войдите в режим редактирования кликнув по кнопке
.
3. Выберите русский язык через меню Tools -> Options -> Language -> Russian
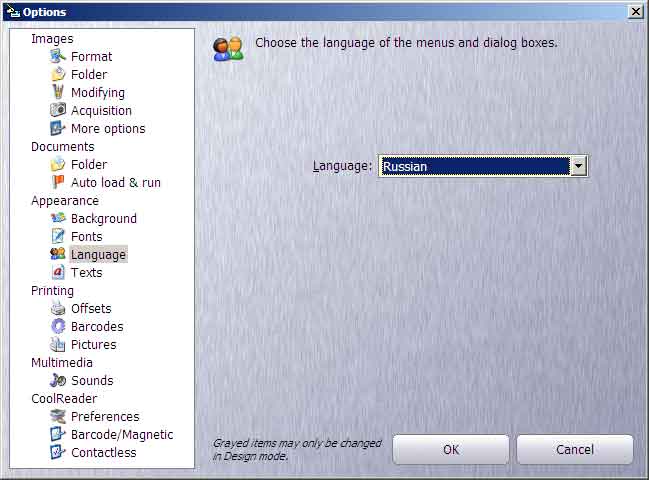
4. Выберите по умолчанию кириллическую кодировку через меню Сервис -> Параметры -> Вид -> Шрифты
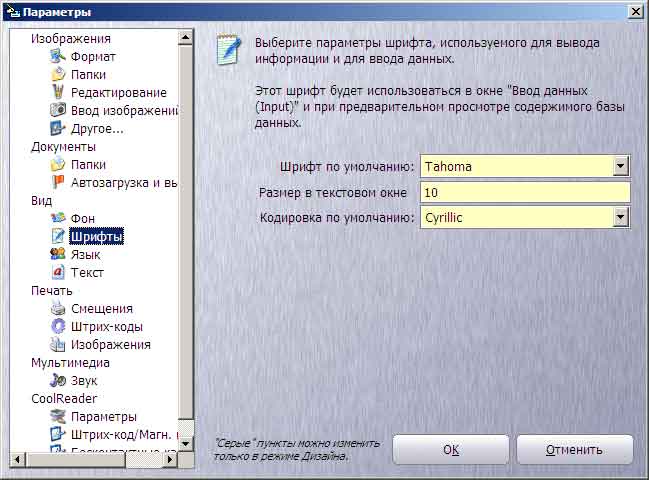
На этом настройку можно считать законченной. Не забывайте при создании дизайна карты правильно выбирать шрифт с учетом наличия кириллики в нем.
Вопрос: Не получается включить русский язык для интерфейса программы версии 6.10-650?
Ответ: При появлении сообщения о том что программа не может переключиться на русский язык после установки новой версии 6.10-650 необходимо найти директорию с установленной программой eMedia и скопировать файл eMedia.Russian.rsc назвав его eMedia.Русский.rsc. Должен лежать там же где и первый файл.
Вопрос: Как начать изготовление макета карты?
Ответ: Нужно нажать на кнопку Design верхней панели инструментов.
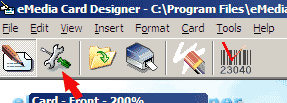
Красной стрелкой показана кнопка на которую надо щелкнуть мышкой.
Верхняя панель инструментов примет вид:

В этом режиме нужно менять макет карты а печатать надо в рабочем режиме (Operating).
Вопрос: При печати карты неправильно печатается текст под ним расположен какой-то фон. Что делать?
Ответ: Похоже что печать производится из режима Design. Оттиск на карте выглядит следующим образом:

Если перейти в режим печати (Operating) то печать будет выглядеть нормально.

Вопрос: Какая версия eMedia Card Designer может работать с базами данных?
Ответ: Для работы с базами данных в полном объеме нужно использовать версии Pro и Expert.
Но и в стандартной версии eMedia Card Designer (начиная с версии 6.1) можно использовать списки с символьной и цифровой информацией но в формате Microsoft Excel.
Вопрос: Как использовать данные из таблиц Excel при печати карт?
Ответ: Сначала надо подключить таблицу Excel к макету:
- Создать новый макет.
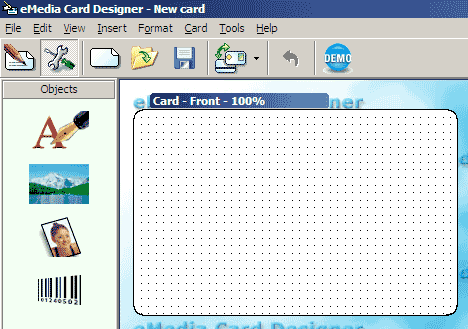
- Набрать Ctrl-F3 или через меню: Tools -> Database Connection.
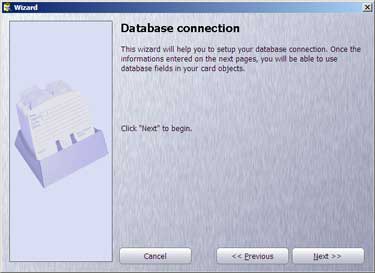
- Нажать Next.
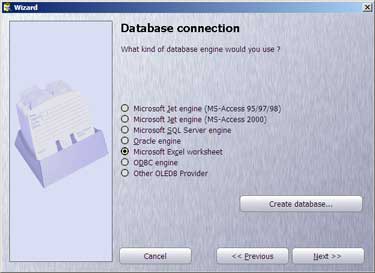
- Выбрать Microsoft Excel worksheet и нажать Next.
- В новом окне указать путь к файлу.
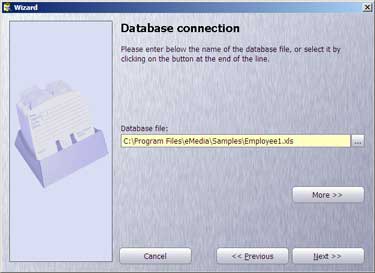
- Во вновь появившемся окне ничего набирать не надо нажимаем Next.
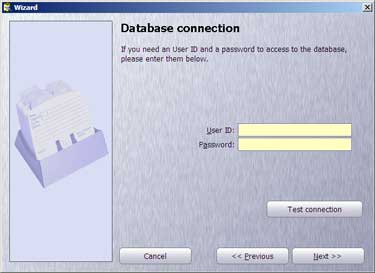
- Во вновь появившемся окне ничего набирать не надо нажимаем Next.
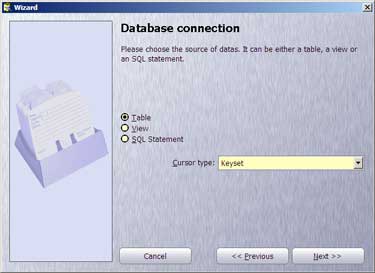
- В новом окне выбираем тот лист файла Excel в котором находятся наши данные и нажимаемNext.
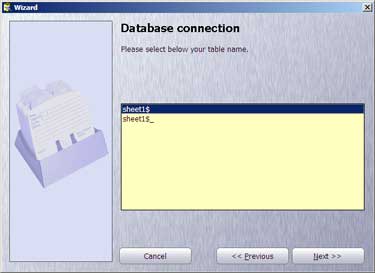
- Указываем то что мы разрешаем пользователю делать в режиме печати (Operating mode) а именно: изменять записи добавлять новые записи удалять записи и удалять фотографии на которые ссылаются записи в таблице. Напротив тех функций которые мы не хотим предоставлять пользователю мы не ставим галочку. Далее - Next:
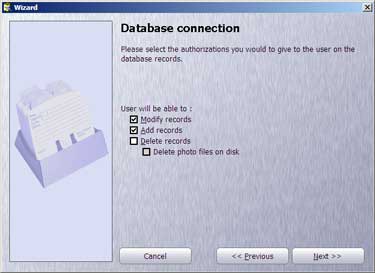
- Указываем те поля которые мы хотим показывать пользователю в режиме печати в окне Input. Жмем Next.
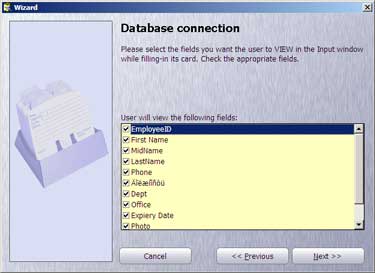
- А дальше – выдача разрешения пользователю редактировать определенные поля:
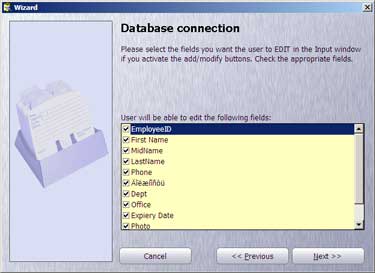
- Далее определяем должна ли программа сортировать записи. Первый параметр на экране определяет сортировать или нет а если сортировать то какое поле. Второй параметр задает порядок сортировки – по возрастанию или убыванию:
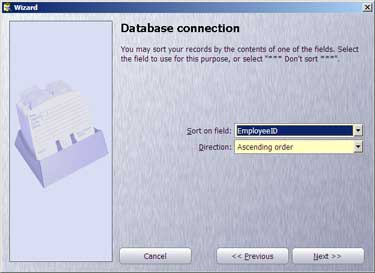
- На следующем экране можно задать связь между изображением человека на карте и полем базы данных или таблицы Excel в котором будет записан и храниться путь к фотографии.
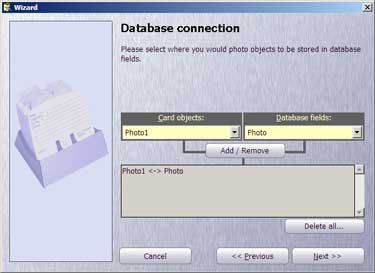
В левом поле сверху указывается элемент типа Photo на карте или создается новый элемент этого типа справа мы связываем его с каким-либо полем базы данных. В нижнем окне показан список существующих связей этого типа. - Вот и все. Жмем на кнопку Finish.
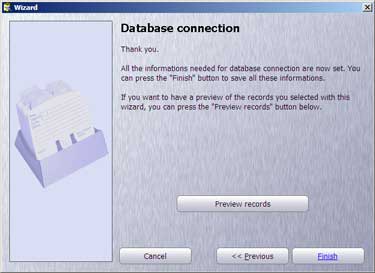
Вопрос: Как присвоить текстовой строке на карте связь с полем базы данных?
Ответ: В режиме дизайна карты создадим новое текстовое поле выбрав инструмент

При этом на карте появится текстовое поле а на экране появится новое окно
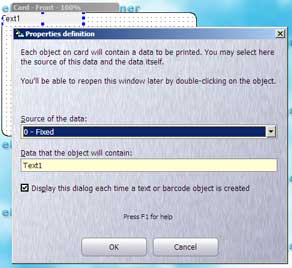
В первом ниспадающем меню в окне выбираем “5 – Database field” а нижнем меню – поле базы данных которое хотим связать с нашим текстовым полем на карте. И жмем OK.
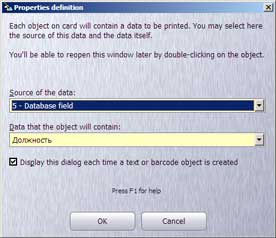
Готово! Переходим в режим печати и смотрим что получилось.
Вопрос: Как напечатать сразу несколько карт при работе с базой данных?
Ответ: В режиме печати в низу экрана размещено окно Input.
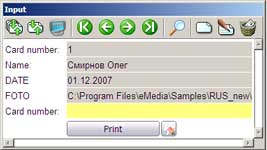
Если нажать на изображение лупы (увеличительного стекла) откроется окно поиска:
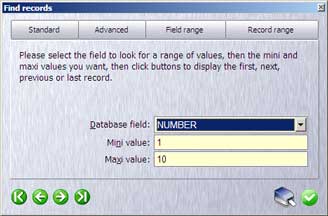
Нажав в этом окне на кнопку Field Range вы сможете указать как отобрать записи по значению этого поля – от минимального до максимального значений. Если нажать на кнопку Record Range можно выбирать записи по порядку (например с 5-й по 20-ю записи).
В обоих случаях нажав на изображение принтера внизу окна вы отправите на печать весь выбранный диапазон карт. (например 16 карт при печати записей с 5 по 20-ю).
Зеленые кнопки в низу экрана позволят просматривать записи не печатая их.
Вопрос: Можно ли запретить оператору доступ к дизайну карты?
Ответ: Можно причем и в режиме дизайна (Design) карты и в режиме печати (Operating). Выберите в режиме Design из меню: Edit -> Set Password.
Вопрос: Работает ли программа eMedia Card Designer под управлением Windows Vista?
Ответ: Под управлением Microsoft Windows Vista Вы должны установить и запустить программу eMedia от имени администратора иначе установка не пройдет успешно.
Запуская программу в первый раз Вы можете получить сообщение "Unexpected error; quitting". Кликните на кнопке "OK" для того чтобы закрыть это сообщение об ошибке и саму программу. После этого запустите программу от имени администратора.
Чтобы запустить программу от имени администартора проделайте следующее:
- Откройте Windows Explorer найдите папку с прогарммой eMedia Card Designer (обычно это папка "c:Program FileseMedia").
- Кликните правой кновкой мыши на файле eMedia.exe и выберите в меню "Run as administrator" (запустить от имени администратора). Программа eMedia запускается нормально.
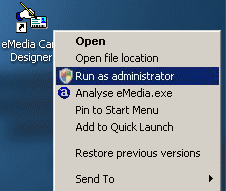
- Выйдите из программы.
После проведения этих действий программу eMedia можно запускать от имени любого пользователя.


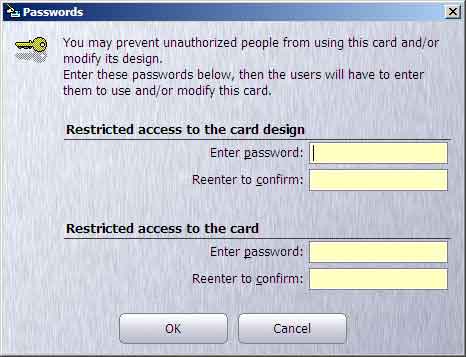




комментарии